Artisul D16 15.6 inch drawing tablet supports dual display, as a second monitor of your computer, it is more convenient for home office and remote work. It has 15.6 inches drawing screen, which provides you more space to create,meanwhile, it is easy to carry around. Artisul D16 graphics tablet can be used in the fields of Illustration, graphic design, animation, Image Editing, Online teaching etc. It is perfect for beginners, anime enthusiasts, art school students. We have covered everything in Artisul D16 15.6 inch drawing tablet review.

Pros
+ Good build quality
+ Pen does not require battery
+ Pen is quite sensitive
+ 10 replacement tips included
+ Matte anti-glare screen does not have reflections
+ Nice texture on screen to draw on
+ 1080P resolution on the screen this size is sharp enough
+ Screen has good colour accuracy and viewing angles
+ Does not feel warm after long periods of use
+ Drawing performance generally good but depends on the OS and app that you use
+ Useful stand is included
+ Useful pen holder allows pen to be attached to side of display
+ 8 shortcut buttons and scroll wheel are useful
+ Can be used in left handed mode
Cons
– Some issues with apps on both Mac and Windows. Some with fixes, some without.
– Bulbous design of the pen’s tip holder may block off the sight of the tip at far corners
– Windows drivers are at different places: Start menu and taskbar
– Parallax exists, corrected by calibration
– Implementation of dual screen mode is not ideal
Why you should buy Artisul D16 15.6 inch drawing tablet?
Get your Artisul D16 ready
Power on your Artisul pen display D16 via an USB3.0 cable that is connected to the computer, and there is no need to find an extra power supply for D16 as long as the battery of your computer is fully charged.
High quality imaging brought by FHD screen
Artisul pen display D16 is specially created for cartoonists, CG artists and designers of various kinds.Delicacy and liveliness of your works can be revealed on the IPS screen applied to D16, which boasts 1920*1080 display resolutions, a gamut of 76% Adobe RGB and 178°viewing angle.
Press and access
7 express keys and a quick dial are created on pen display D16, which are all programmable via the driver and can be reset to support both left-hand and right-hand users . You can undo changes made to your works, adjust the size of your brush and scroll the page with the quick dial.
Battery-free pressure sensitive digital pen
Pressure sensitive pen that need no battery and charge is ergonomically designed with only 14g in weight, which will bring you a more comfortable grip. Pen sleeve and pen loop specially designed for the digital pen. Buttons on the pen are programmable.
Excelsior, always we are
Anti-glare film covering the screen of D16 is highly-transparent and resistant to fingerprints and scratches, which ensures you clear presentation and at the same time saves you from harmful glare.
Digital pen brings is beyond your expectation.
Digital pen that boasts 8192 levels of pressure sensitivity can be used to render lines input with different levels of pressure. Lines of various shapes can be realized on the screen without compromising of accuracy and smoothness.
Draw and create at your best angle
Create at your best angle with the help of our foldable stand that is smart in design and easy-to-carry. Multiple angles are available to have your creativity fully unleashed.
Professional and user-friendly
16.5mm slim pen display Artisul D16 with a panel size of 15.6inch is easy-to-carry, and at the same time satisfies your requests on design as a professional creative. Brightness of the screen can also be tuned with the button created on it, which will help to reduce fatigue caused to your eyes as you are working.
OS support
Artisul pen display D16 works smoothly on both Windows and macOS, where you can use designer software of various kinds, including Adobe Photoshop, Illustrator and Corel Painter, etc.
Who can use this Artisul D16 Graphics Tablet?
Application areas
Illustration, graphic design, ID design, animation, comic creation, photo editing, home office, remote work, online teaching etc.
Business and Office use
Artisul Pen disply is widely used in business and office besides drawing and design. It is compatible with Microsoft Word,Excel and Powerpoint. It supports dual screen and multi-screen. As a second monitor of your computer, it is more convenient for Home Office,Remote Work,Online Teaching and Web Conference.
Functionally Designed
Brightness of the screen can also be tuned with the button created on it, which will help to reduce fatigue caused to your eyes as you are working.
Available for both Left handed and right handed.
Only two steps to use Left hand mode:
- Choose “ Left” mode in the driver panel
- Rotate the drawing monitor by 180°so as to make the shortcut keys on the right side.
Compare Artisul D13 vs D16 vs D16 Pro review
| Artisul D13S | Artisul D16 | Artisul D16PRO | |
|---|---|---|---|
| screen size | 13.3inch | 15.6inch | 15.6inch |
| shortcut key | 6 | 7 | 8 |
| display resolution | 1920 x 1080 | 1920 x 1080 | 1920 x 1080 |
| view angle | 178° | 178° | 178° |
| color gamut | 75% A-dobe RGB | 76% A-dobe RGB | 90% A-dobe RGB |
| display color | 16.7 millions | 16.7 millions | 16.7 millions |
| pen sensing technology | Battery-free | Battery-free | Battery-free |
| handwritten resolution | 5080LPI | 5080LPI | 5080LPI |
| pen pressure | 8192Levels | 8192Levels | 8192Levels |
| Dial | ✓ | ✓ | ✓ |
Artisul D16 15.6 inch drawing tablet review
Design and build quality
The design looks nice and the build quality feels solid, sturdy. That’s the same I’ve said for the smaller D10 and D13. It’s good to see that the good build quality used here as well. The exterior has a matte surface plastic finishing while the area where the buttons are have a more velvety touch.

The display has 8 shortcut buttons and a scroll wheel on the side. If you’re a left handed user, you can change to left handed mode using the driver and turn the display around to have those buttons on the right (the Artisul logo in front will appear upside down). All the buttons are round except one that’s a rounded rectangle.
There’s a smaller button in the middle of the scroll wheel. All buttons have that velvety touch and a nice tactile click to them. On the back are 4 large pieces of rubber to prevent the display from slipping.
Pen

The pen supports up to 2048 levels of pressure sensitivity. It does not use any battery so it does not require any charging. The pen feels quite light but build quality is solid. The matte texture of the body feels nice to hold and prevents slip. The two side buttons have a tactile click to them (Artisul D16 review).
10 replacement nibs are included. 5 are hard tips that glide smoothly on the screen. The other 5 have a more texture tip, feels like felt tip surface, and provides more friction on the screen. You can choose either to use depending on your preference. Since the screen is already matte, it provides a nice texture to draw on, I actually prefer using the hard tip rather than the felt tip.
Two pen holders are included. They are designed in such a way that they fit into the slot on the side of the display. So you can keep your pen there when it’s not in use. There’s some parallax but you can calibrate using the driver software to minimise the parallax. The distance from the surface to the actual pixels is not a big gap so parallax is not really a big issue.
The design of the pen may present a problem. Because the part that holds the nib is bulbous in design, it makes it difficult to see the nib when draw near some edges. For example, for right handed users, when reaching the left side of the screen, the pen and the nib holder part will block off the nib, making it difficult to see where your cursor will be. It would be better is the nib holder is actually a conical shape that tapers down rather than this bulbous shape. This problem is not as obvious with smaller screens because you won’t have to move your hand that far to the edge, and from your position, you’re more likely to still see the pen tip.
Screen
The screen measures 15.6-inches. It’s a medium sized screen compared to smaller 10 to 13-inch and larger 19 to 22-inch displays. The resolution is 1920 by 1080 and everything appears relatively sharp. The resolution is high enough for a display of this size and is very usable (Artisul D16 review).

The screen uses an IPS panel so the colour reproduction is good. Colours look good out of the box so first time users probably won’t have to colour calibrate it.
Since I use many monitors, I always calibrate my monitors to ensure I’m looking at the same colours across different displays. I measured 94% sRGB and 84% Adobe RGB with my Spyder5PRO colour calibrator. Artisul claimed 94% Adobe RGB but 84% is still quite satisfactory for most work purposes, and you can certainly use it for graphic design or creating digital art without having to worry about colour accuracy. By the way, 100% Adobe RGB is more for those people who need to compare printed proofs side by side with the screen.
IPS panels have decent viewing angles. Colours do not change much when this display is viewed from different angles. The contrast ratio is 700:1 and brightness is 300 cd/m2 (Artisul D16 review).
Response rate is 19ms which is slow but for drawing purposes I never noticed much lag. Any lag that appears are mostly from the software. Don’t use this for gaming. But in terms of responsiveness, it’s very similar to other pen displays.
The screen has a matte anti-glare coat on it. This is not those glossy reflective screens which I do not like. The matte screen diffuse any reflections from light and makes them less distracting. The matte surface screen also provides a nicer texture to draw on with the pen. For reflective screen, there’s always this friction when you run your palm on the surface, e.g. it’s like running your palm on glass surface. But here, the palm-on-screen feeling is smoother.
Matte screens usually affects the sharpness of the screen but in this case, the sharpness isn’t affected much, which is great.
Connecting to the computer – Artisul D16 review
The USB Y-cable is used to connect the display to the computer. One end goes into the computer, the double ends will go to the power socket and the display. For the end that goes into the display, there’s another USB extension cable you’ve to use.

In the photo above, the left goes to the display, middle to the computer, and the red-coloured USB head will go to the power plug. Setting up is easy, you just connect everything. If your computer’s USB port has sufficient power to power up the display, you may not even need to use the power plug. You are most likely able to use your other existing USB power plugs to power the display also.
The stand
A stand is included. It wasn’t included with the D10 but it’s now back. I like the functional design. You just put the display on it. There’s nothing to latch or click onto the display, nothing to screw on too. This means you can also use the stand with your other tablets, e.g. iPad, Surface Pro or even a laptop. There are 2 parts to the stand, the feet and the resting plate. You need to attach (click on) the feet to the back of the resting plate.
The stand is capable of different angles, but depending on how the feet is set up, some angles are not suitable for drawing. The feet is rotated, and angled to push against the back plate so that you can draw firmly on the screen.
If the feet is not set up properly, the stand can droop down while you’re drawing since you’re pressing down. When drawing, you should always position the feet in a way that it does not move when you’re pressing down. This may not be clear to first time users, but after you get it, it’s quite intuitive.
Driver
Download the driver first. The drivers I’ve used in this review are Windows Driver 3.0 and Mac Driver 3.05. Note that there’s also a driver for “For Windows 10 Creator 1709 Build” so check your Windows version to download the correct driver for your system. For Windows users, the driver can only install with the display connected in advance. Mac users can just install straightaway (Artisul D16 review).
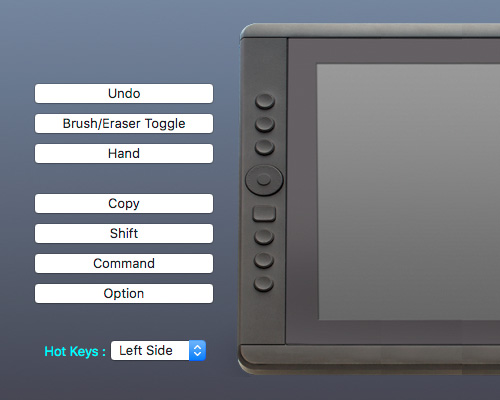
Specific functions can be assigned to the shortcut buttons on the display. There are pre-configured functions to choose from, and that includes specific functions configured for Photoshop, Illustrator, Clip Studio Paint and Corel Painter.
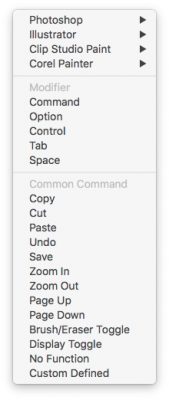
If those are not enough, you can input your own keyboard shortcuts. To configure the 8th button, you have to go to the Scroll Dial tab. You can only choose from the pre-configured functions, no customisable keyboard shortcut feature is available here.
You can assign 5 different functions to that one button in the middle of the scroll wheel. Each time you press that button, it will switch through the different function. For example, if you’re in Photoshop, you want the scroll wheel to change the brush sizes, but when you’re using the web browser, you want to switch the function to scrolling the webpage instead. Each time you press the button, a text label will appear on screen at the bottom to tell you which function is in use.
