Artisul D16 Pro 15.6 inch pen display comes with fantastic rainbow LED scroll Dial that provides a leisure environment for creation. Imaging the light is flashing when you are drawing,you will find painting is super fun! The dial is programmable, supports Microsoft Radial.Work faster and be more productive! There are 8 shortcut keys on side. 7 of them are customizable, you can set shortcut function based on your habits. The last shortcut key is for light modes switching. The higher gamut shows more realistic and layered colors. The drawing screen is full lamination , which helps to reduce visual difference thus to make the pen more precise. Weight only 1.3KG, always ready for on the go.※Supported dual display and multi-screen display. This lightweight drawing display is perfect for home office and remote work.
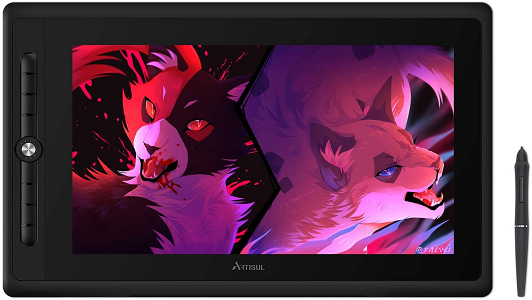
Specifications – Artisul D16 Pro 15.6 inch pen display
- Screen size: 15.6 inch
- Display area : 344.16 x 193.59 mm
- Net weight : 1.3 KG
- Display resolution : 1920 x 1080 (16:9)
- Contrast : 1000:1
- Gamut : 90% A-dobe RGB
- Display color : 16.7 Millions (8bit)
- Full lamination: Yes
- Anti-glare film : already applied to the monitor
- Pen : 8192 pen pressure, ±60° Tilt
- Read rate : 300 PPS
- Handwritten resolution : 5080LPI
- Shortcut keys :8 shortcut keys + Dial (support Microsoft Dial)
- Compatibility : Windows 7 or later, macOS 10.12 or later
Pros & Cons – Artisul D16 Pro 15.6 inch pen display
Pros
+ Good build quality
+ Pen does not require battery
+ Pen is quite sensitive
+ 10 replacement tips included
+ Matte anti-glare screen does not have reflections
+ Nice texture on screen to draw on
+ Laminated display. No gap between the glass and actual screen beneath
+ 1080P resolution on the screen this size is sharp enough
+ Screen has good colour accuracy and viewing angles
+ Display can be powered by computer’s powered USB port
+ Does not feel warm after long periods of use
+ Drawing performance generally good but depends on the OS and app that you use
+ Useful stand included
+ 8 shortcut buttons and scroll wheel are useful
+ Can be used in left handed mode
Cons
– Misalignment issue when pen is near right side of display
– Calibration in Windows driver does not work. Not accurate.
– Drawing apps in MacOS have slight jitter
Package contents
USB wall power adapter. The appropriate adapter should be included depending on your location.
This is the Y-cable for the power and graphics. The red end is USB type A and should go to a USB power supply. The other end has a full size HDMI and another USB type A for data (to let your computer recognise the pen input).

If your computer’s USB port can supply enough power, you don’t have to use the red USB head. My laptop’s USB was able to power the pen display.
Display
The display is a 5.6-inch IPS panel with matte screen protector already applied. Resolution is 1920 x 1080. There’s a small bubble underneath the screen protector. Not a big deal for me. Just be careful not to remove the screen protector as you are removing the plastic film on the screen protector.
The matte screen protector provides a nice tactile surface to draw on. And it doesn’t attract finger prints easily. You can run your palm smoothly on it and there won’t be drag. But if you have sweaty palms, I recommend using the artist glove provided.
Metal stand
Artisul has included a metal stand instead of the plastic stand they used for the previous model. Build quality is more solid. The front has two big pieces of rubber. The stand has two metal beams each with different height. These are to support the back of the support that the pen display rests on. The stand can be deployed by placing the beams into the various grooves to get the angle you want.

The rubber feet below the stand do a good job at preventing the stand from moving when drawing. The stand when collapsed is flat and easy to store away.
Pen and pen case
The pen case included is made of thick felt. A nib remover and 10 replacement nibs are included. The pen has good build quality. The weight is just nice. The body is full matte which is comfortable to hold. This pen is not powered by battery so it does not require charging.

Pressure level
The pen supports up to 8,192 levels of pressure sensitivity and there’s tilt support too.

There are two shortcut buttons on the side that you can customise.
Color accuracy
Colours look good out of the box. Colour support is 100% sRGB and 95% AdobeRGB as measured by my Spyder5Pro calibrator. The colour support is slightly better compared to the earlier model. In short, this unit has good colour accuracy
The Artisul D16 Pro has a laminated display, which is to say there’s no gap between the glass surface and the actual screen beneath. In theory with a laminated display, the cursor should always directly beneath the pen tip. Unfortunately, I found some cursor misalignment issues.
The screenshot shown above is from Windows and there’s slight misalignment when the pen is near the right edge of the screen. The nearer the pen is to the right edge, the larger the misalignment. I’m not the only one with this problem. Someone posted on a review on Amazon talking about the same misalignment problem.
This misalignment issue presents problems when you need to click things on the right side of the screen. For example, when I have the pen tip above the Create New Layer button, the cursor will be at the Delete Layer button. When I have the pen tip at the Maximise Window button, the cursor is at the Close Window button. So the click the right button, you have to make a more conscious effort to see what you’re clicking. It’s not a good user experience.
Misalignment fix
I actually found an unofficial fix to the problem. Just turn the orientation from left to right and back to left using the driver, and the misalignment problem is greatly reduced. The misalignment issue is less obvious on MacOS. This is with the camera pointing directly above the pen tip. As you move to the right edge, the misalignment will appear again.
The cable connects to the right side of the pen display. At the top right are the power and brightness control buttons. As you can see, this pen display is thin. Probably thinner compared to most laptops out there. On the back are two large pieces of rubber feet. The back is where it attracts fingerprints easily.
Buttons
There are eight physical shortcut buttons and a control dial on the side. The control dial has LED lights that changes colour. There’s the option to turn off the lights with the Windows driver. For MacOS users, the LED doesn’t light up.
Driver
Drivers are to be downloaded from Artisul’s website. The Mac and Windows drivers. Pressure sensitivity can adjusted with the slider. Unfortunately you can’t manual adjust the pressure curve.
Note the Support Digital Ink checkbox. If you tick the checkbox, you won’t be able to select text by dragging the cursor over text. That’s obviously something you need to uncheck. These are the eight shortcut buttons that can be customised. If you’re left handed, you can change the settings to left handed mode.
This are the various pre-defined shortcuts you can choose from for the shortcut buttons. There are the pre-defined shortcuts for Photoshop, Illustrator, Clip Studio Paint and Corel Painter.
If you want to create specific keyboard shortcuts, you can only choose from the keys included on their drop-down list. And that drop-down list does not have all the keys on the keyboard. I wasn’t able to create a shortcut with the “=” button. There’s a “Add” key but that’s not the same as the “=” key I wanted.
So for shortcuts you can’t assign to the physical shortcut buttons, you’ll have to use your keyboard. That “Fullscreen cursor” option allows you to jump the cursor from one display to another when you are running two monitors.
You can choose from five functions for the control dial. To switch between the functions, just press the button in the middle of the dial, and a label will appear on screen telling you which function is currently active.
The default functions are to change brush size, scroll up & down, and undo/redo. I only use the control dial to change brush sizes so the other two can be disabled. You can also disable the control dial, sort of, but choosing “Use Dial” instead of “Use Wheel”. The function changed to volume control.
The driver allows for calibration to remove parallax. Unfortunately, this does not remove the misalignment issue that I mentioned above for Windows.
In the review for Artisul D16 which also has some misalignment issues, Artisul released updated driver to fixed the problem. Let’s hope Artisul will do the same for the D16 Pro as well. The Mac driver has more calibration option. The 8-point calibration is more effective than the 4-point calibration, but even that does not remove the right-edge misalignment problem totally.
Oh, note that for MacOS Catalina, you have to give permissions to the driver to control the computer. Otherwise, you can move the cursor but you can’t click anything. To give permission to the Mac driver, you just have to add the driver to the list of apps at System Preferences->Security & Privacy->Privacy.
Artisul D16 Pro 15.6 inch pen display drawing performance review
Generally, all the drawing software I’ve tested on Windows work well and quite consistently. The only problem I faced was with the misalignment issues near the right edge of the screen where all my palettes are. When clicking on the palettes, I need be slower to see where the cursor is before I click.
To get Clip Studio Paint working properly, I had to go into the settings and choose “WinTab” and “Use mouse mode in setting of tablet driver”. Otherwise, the cursor will move in the opposite direction of your pen’s movement.
Photoshop CC 2020 (Win) seems to work well. Thin-thick line transitions are smooth, taper well, and comes out just the way I expect. Pressure sensitivity works and lines are able to maintain consistent pressure without jitter. Medibang Paint Pro (Win) works well too.
After changing the settings, Clip Studio Paint (Win) works well. Pressure sensitivity works too with Affinity Photo (Win). The lines are a bit jittery and don’t taper as smooth compared to other drawing software.
Lines in Photoshop (Mac) has slight jitter and there’s difficult maintaining consistent pressure. To draw a line with uniform thickness, you have to draw fast. If you want to draw a long line slowly, there would be slight jitter and the thickness will vary even if you try to maintain consistent pressure.
Drawing with Photoshop is still possible but if you look close you’ll see jitter. Clip Studio Paint (Mac) works fine. Lines in Medibang Paint Pro (Mac) seem to have slight jitter. There’s slight jitter with the lines in Krita (Mac) as well. Pressure and tilt works.
Artisul D16 Pro 15.6 inch pen display Customer review
Why you should or should not pick this board.
If I could give it 4.5 / 5 I would. Here is why:
So I decided to exchange the display tablet for a new one in hope that the problems that I experienced were just because of a faulty board. Well to my surprise this was the case. After receiving the new board installing the newest driver a lot of the issues I experienced were fixed.
So why 4 / 5 stars? The reason for this is that even though a lot of the issues such as the offset to pen were fixed from the replacement display tablet it still had a few minor issues that do add up. For example, the offset from pen to cursor when trying to select features on the RIGHT side of the board are still present. Not as bad but still there. Now even though this is a little common in smaller display tablets you will usually see this issue at the bottom where the issue is not as relevant vs the issue being on the far right of the screen. While this doesn’t affect drawing in the middle of the screen it still can be a little frustrating especially when trying to say for example delete a layer or add a new layer. It’s minor but the annoyance is there.
So what is good about it?
The colors are amazing right out of the box. They did a really good job with making sure the color accuracy is present. To truly get the full color accuracy I do recommend color calibrating the display tablet but this is normal and what you should be doing with any board you get.
Secondly, drawing on this board is really good. Very very little to no line jitters and the tilt function and overall line quality was really good. The pen is pretty lightweight so if you’re into a heavier feel pen then it might be a little inconvenience at first but once you get used to it you’ll be fine. The pen does feel good in your hand. If I had a complain about it, it would be that there is no grip on the pen but that is about it.
So should I get this board?
That’s hard to say and the reason is this. There are really only 3 competing display tablets when it comes to the 15.6 size and at this price point. You have Artisul, XP-Pen, and Huion. Each one does something better then the other but not one is more dominate over the other. So it’s pretty much a tie between all three. If you are on the fence about which one to choose I would advise you to watch youtube review videos and find ones that show the settings page and showcase what you can and cannot customize on the display tablet.Overall the Artisul D16 Pro is a great product.
By Amazon Reviewer
Editor’s recommendations
- Nova3D Bene4 3D printer review – does it work offline?
- Longer Orange 30 3D printer upgrade resin SLA 3D printer review
- ANYCUBIC mega-s 3D printer review – does it work with with TPU/PLA/ABS?
- Sense energy monitor teardown – does it track electricity usage?
- X-Sense 10 year battery smoke and carbon monoxide detector review
