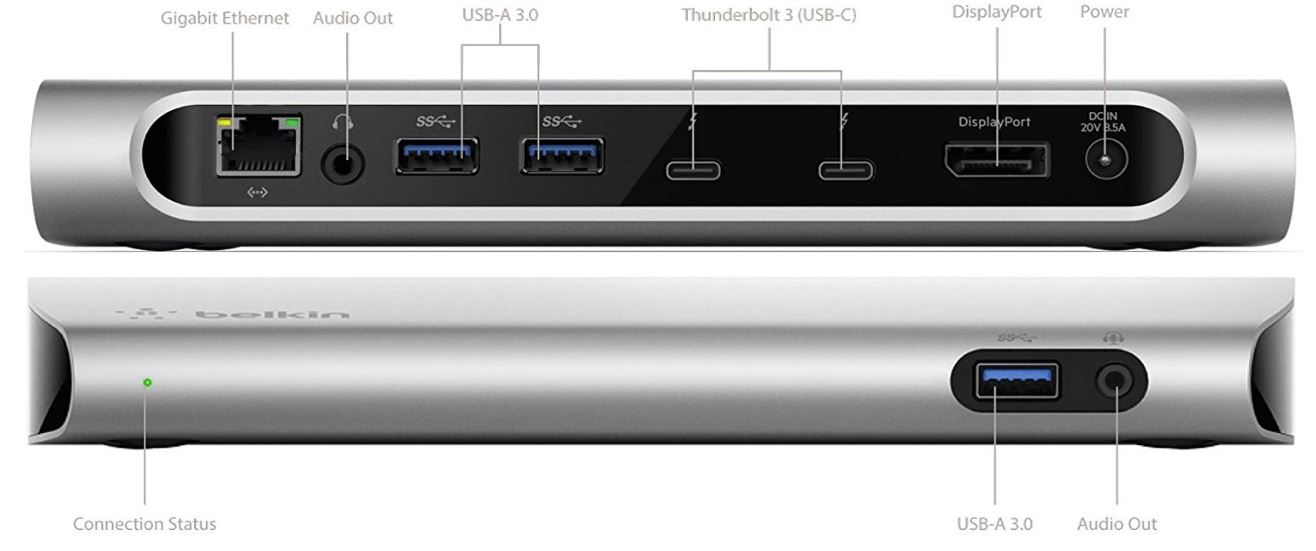There is a variety of full-featured Thunderbolt 3 docks that hit the market. How good is Belkin Thunderbolt 3? Belkin Thunderbolt 3 Express Dock HD, Belkin Thunderbolt 3 Dock Mini or Belkin Thunderbolt 3 Dock Pro are few of the major contenders. Belkin’s offering includes a variety of ports and even charging capabilities all over a single Thunderbolt 3 cable, making it a great option for turning the new MacBook Pro into a robust desktop setup. A full Belkin Thunderbolt 3 Express Dock HD review is here to update you in details. So who need to know the Belkin Thunderbolt 3 Dock Pro review?
[ebayfeedsforwordpress feed=’http://rest.ebay.com/epn/v1/find/item.rss?keyword=Belkin+Thunderbolt+3+Express&sortOrder=BestMatch&programid=1&campaignid=5338674951&toolid=10039&customid=Belkin&listingType1=All&descriptionSearch=true&feedType=rss&lgeo=1′ item=’5′]
Belkin Thunderbolt 3 Dock Pro (review) comparison
| Belkin USB-C Multimedia Hub | Belkin Thunderbolt 3 Dock Mini | Belkin Thunderbolt 3 Dock Plus | Belkin Thunderbolt 3 Dock Pro | |
|---|---|---|---|---|
| Compatibility | MacOS + Windows | MacOS + Windows | MacOS + Windows | MacOS + Windows |
| Data Transfer Speeds | 5 Gbps | 40 Gbps | 40 Gbps | 40 Gbps |
| Power Delivery | Up to 60W | none | Up to 60W | Up to 85W |
| Upstream Charging | ✓ | – | ✓ | ✓ |
| Video Support | Single 4K @30Hz | Dual 4K @60Hz | Dual 4K @60Hz; Single 5K @60Hz | Dual 4K @60Hz; Single 5K @60Hz |
| Ports: | (2) USB-A 3.0, (1) USB-C, (1) HDMI, (1) Gigabit Ethernet, (1) SD Card | (1) USB 3.0, (1) USB 2.0, (2) HDMI, (1) Gigabit Ethernet | (1) Thunderbolt 3, (3) USB-A 3.1, (3) USB-C 3.1, (2) DisplayPort, (1) 3.5mm Audio in/out, (1) Gigabit Ethernet | (2) Thunderbolt 3, (1) USB-A 3.1, (1) USB-C 3.1, (4) USB-A 3.0, (1) DisplayPort, (1) SD Card, (1) 3.5mm Audio in/out, (1) Gigabit Ethernet |
| Included Cable | Tethered USB-C (6.8-inch) | Tethered Thunderbolt 3 (6.8in) | Thunderbolt 3 (2.6ft) | Thunderbolt 3 (2.6ft) |
Belkin Thunderbolt comparison
| TECHNOLOGY | MAX SPEED | MAX POWER OUTPUT | CONNECTOR TYPE |
|---|---|---|---|
| Thunderbolt | 10 Gbps | 10 W | Mini Displayport |
| Thunderbolt 2 | 20 Gbps | 10 W | Mini Displayport |
| Thunderbolt 3 | 40 Gbps | 100 W | USB-C |
Who need to know about Belkin Thunderbolt 3 Express Dock HD review
If you have a computer with a Thunderbolt 3 port and want to connect several peripherals—displays, drives, printers, and such—a Thunderbolt dock lets you attach them all with a single cable. If you use a laptop as your main computer and regularly move that laptop to and from a desk with multiple peripherals, you can leave all of those accessories plugged into the dock so that when you sit down at your desk, you can simply plug your Thunderbolt cable into the laptop to connect everything instantly.
A Thunderbolt dock is also useful if your Thunderbolt-equipped computer doesn’t have enough ports and connections, or if those connections are inconveniently located. You can run a single Thunderbolt cable from the computer to the dock and put the dock somewhere more accessible.
Thunderbolt docks are ideal for creative professionals and other people who demand a lot from their computers, including the fastest possible transfer speeds and the widest port selection. Most people, however, are just as well served by a much less expensive USB-C dock. These docks use the same connector and can do almost all the same things, but they don’t support Thunderbolt 3 transfer speeds and don’t usually include the same quantity or variety of ports.
What is the difference between USB-C vs. Thunderbolt 3?
Although USB-C and Thunderbolt 3 use the same USB-C connector, they aren’t the same thing. Thunderbolt 3 does everything that USB-C can do plus a few extra Thunderbolt-only features. Specifically, Thunderbolt 3 supports faster data-transfer rates (up to 40 Gbps, versus a maximum of 5 or 10 Gbps for USB-C depending on the device), allows data to transfer in both directions at the same time (useful when you’re connecting a slew of devices through one cable), and can simultaneously transfer data, output video, charge your computer, and daisy-chain other Thunderbolt devices over a single cable.
Although having fewer different types of connectors is generally good, it can get confusing when the same connector does different things depending on the computer. You won’t hurt anything by plugging a Thunderbolt 3 device into a USB-C port, but if you do that, the device won’t work like it’s supposed to, so check your manual and confirm which connectors your computer has (belkin thunderbolt 3 dock pro review).
For the Thunderbolt 3 refresh, Belkin continues to use the same form-factor as it has for its Thunderbolt and Thunderbolt 2 offerings in previous years. But, the power supply is much larger than the Thunderbolt 2 version, massive like all of the other docks we’ve looked at —and it gets hot!
Belkin provides three USB 3.0 type A ports with 1.5A of charging each, one combination audio in and out port, a dedicated audio out port, and a Gigabit Ethernet port —and that’s it.
Unlike competitors, there’s no USB-C besides the two Thunderbolt 3 ports, no eSATA, no FireWire 800, or anything else to make it stand out and grab attention. In an increasingly crowded Thunderbolt dock market, which will only get more populous when Intel loosens up the licensing for the technology in 2018, this might be a problem (belkin thunderbolt 3 dock pro review).
What is good in Belkin Thunderbolt 3 Express Dock HD (review)?

As with all of the Thunderbolt 3 docks we’ve tried, the Belkin unit has dual-4K support, with the DisplayPort and the Thunderbolt 3 pass-through port utilized for displays.
The best part about the dock is that it provides full charging power to a 15-inch MacBook Pro at 85W. Not all of them do, and the inclusion is a nice bonus assuming you need it. There’s no need for it if you’re using the 13-inch MacBook Pro, or a 15-inch MacBook Pro in clamshell mode (belkin thunderbolt 3 dock pro review).
As a bonus, the Belkin Thunderbolt 3 Express Dock HD has a usable cable —a full meter. The Thunderbolt 3 docks are the first ones since Thunderbolt launched to just about universally include a cable but there’s a big difference between a useful length, and a useless one. For the first time, the included cable is usable, and doesn’t demand an additional purchase for a functional length.
Belkin Thunderbolt 3 Express Dock HD full review
Design
Apple is a very design focused company. For many people, their stylish look is one of the main selling points of their computers.

Belkin made this dock out of the same aluminum frame that the latest Macbook computers are made from. In the front, you’ve got a small cutaway that reveals two ports. On the back, a large strip of metal appears to be peeled away to show the rest of the ports. This balance is important.
The bulk of your cables are tucked away in the back where they won’t be obtrusive, but you still have convenient access to a few ports in the front. At only 1.1 inches thick, this dock is nice and compact. The face is left clean, with the exception of the Belkin logo, subtly etched into the lower left corner. Visually speaking, we have absolutely no complaints about the appearance.
How good is connectivity?
So, what exactly can you connect to this dock? Belkin made sure that you can keep your options open. On the front, there are only two ports visible, but they are the ones you will most commonly use. You’ve got a USB 3.0 type A port for your flash drives or external hard drives, and a 3.5mm audio port. You can use this for full sized speakers, but it’s mainly intended for headphones – something you’ll want to insert and remove regularly.
On the back, you’ve got the ports you’re going to want to leave connected all the time. From the left, you start with a Gigabit Ethernet port, so you can connect to a wired network. Next, you’ve got a 3.5mm audio jack for your permanent speakers. This second jack is given last priority. When you’ve got heaphones plugged into the front, the rear jack is disabled. But when the front port is empty, all sound is sent through the port in the rear.
Next, you’ve got two USB 3.0 ports, followed by two Thunderbolt ports. This works as a splitter, so you can use two more USB-C ports where you would have only had one.
4K and 5K compatibility
Shooting for the top, we found that even with a hard drive, a keyboard, a mouse, and an Ethernet cable actively feeding data to the MacBook Pro connected to the LG Ultrafine 5K display, we didn’t have any problems at all with refresh or connectivity issues. That is, until we connected more peripherals to the monitor itself.
After we hooked up a keyboard to the LG Ultrafine 5K, we’d start getting very brief pauses in the monitor refresh. We knew what to look for this time as we had seen it before, so we spotted them instantly.
To test dual 4K support, we used an Acer CB281HK and an Acer B286HK 4K display, both capable of 4K resolution at 60HZ through DisplayPort. We connected one natively to the DisplayPort connector on the dock, and one with a $30 Plugable USB-C to DisplayPort cable to our 2016 15-inch MacBook Pro.
Both displays fired right up, running at 4K resolution at a 60Hz refresh rate. Reproducing the previous test with the LG 5K display, we found no pauses or drop-outs at all with the dual 4K setup even when torturing a USB 3.0 SSD and Gigabit Ethernet connection connected to the dock.
Does it have video Output?
Even though there is only one DisplayPort connection provided, this dock does offer video output to dual 4K screens. Modern desktops will simply connect dual thunderbolt compatible monitors. This won’t even take up both ports, as Thunderbolt monitors are designed to be daisy chained. One plugs into the dock, and the second monitor plugs into the first.
What if you don’t have any Thunderbolt displays? There are still options. You can get an inexpensive USB-C to DisplayPort adapter, and connect two DisplayPort compatible monitors.
There are USB-C to HDMI adapters available, but unfortunately these are not compatible with this dock.
How much bandwidth do they support?
One of the nice features of this dock is the fact that it doesn’t restrict your bandwidth at all. You get full access to the 40 Gbit/s offered by Thunderbolt, and it’s automatically distributed across all devices.
It is important to understand how this bandwidth is allocated. Older ports are prioritized, followed by the more modern ones. This means that you will always use more bandwidth when you’re using a display port monitor, as opposed to Thunderbolt monitors. Newer monitors support throttling the connection. This means that even if you were connecting two high speed SSDs that were using most of the bandwidth, the screen would still be able to display documents or text. But if you were using a DisplayPort monitor, they are always allocating the entire amount of bandwidth needed.
Will this actually matter in real world tests? Right now, not really. There are very few devices that require more than 40 Gbit/s of bandwidth. But if you’re using a modern and expensive SSD system, you might want to consider using as many USB-C or Thunderbolt compatible devices as possible, to reduce throttling.
How long does it take to charge?
One of the main advantages of this dock is that it supplies power to every peripheral you’re plugging into it. But unlike other docks, you’re not going to be using the USB-C charger that came with your Apple laptop. Belkin provides you with their own charger, which supplies up to 85W. This is enough to charge your laptop, run a series of hard drives, and power up any USB peripherals that are connected. But there are limitations to this system. 85 watts isn’t enough to run everything under the sun. Want to run two 30 inch cinema displays at 4K? You’ll still need to use the included power supply, as these huge screens can use up to 250 watts.
Buying guideline of Thunderbolt 3
A great Thunderbolt dock extends the functionality of the computer that it’s connected to by offering additional connections, each at the fastest speeds. These docks are particularly useful for computers that have a limited number and variety of ports, such as the current 13-inch MacBook Pro with two Thunderbolt ports, but they’re also useful for more conveniently connecting peripherals to a desktop or laptop computer. Always look for the following features before buying :
- Port selection: In general, more ports are better, but we especially prefer practical ports such as USB-A and video output. Less-common ports, including FireWire and eSATA, are appreciated but not necessary.
- Port performance: Devices connected via the Thunderbolt 3 dock should perform almost as well as devices connected directly to the computer. (We discuss, below, our test procedure for each type of port.)
- Design and size: Everything else being equal, a smaller dock is better for your desk than a larger one. We also prefer docks that you can stand on end to take up even less space.