How to watch Nest video history on phone? Video history is Nest’s cloud-based video recording and storage service. Your video is stored securely on our cloud servers so you can access it anytime, anywhere. You’ll be able to securely review up to 30 days of video history, depending on your subscription type. Video history is one of the great features that comes with a Google Nest Aware subscription for your Google Nest camera. With video history, you never need to remember to press record or switch out memory cards; your camera continuously records and securely stores your camera’s video in the cloud.
How to watch Nest video history on phone? Depending on your Nest Aware subscription, video history keeps video for a certain number of days. Video history is stored on a rolling basis, so your oldest recorded video automatically expires to make room for new video.
How to watch Nest video history on phone?
The Sightline and event history views are optimized for mobile, so they’re only available when you’re using the Nest app on a phone or tablet. Just tap on your camera’s video preview or its icon on the Nest app home screen to see the live video stream and Sightline. When you hold your phone or tablet vertically in portrait mode, you’ll see the video stream at the top of the screen with the activity timeline and snapshots below.
You can see at a glance when events happened. If you’re a Google Nest Aware subscriber, you can use the timeline to look through all of your recorded video history. If you don’t have a subscription you won’t have any recorded video, but you can still see snapshots of events that happened in the past 3 hours. If you want to save a video clip, create a timelapse, or download or share your video. How to watch Nest video history on phone?
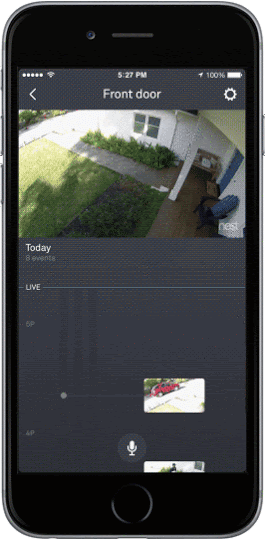
How to use the Sightline view?
Activity track
Swipe your finger up or down the activity track to quickly fast forward or rewind.
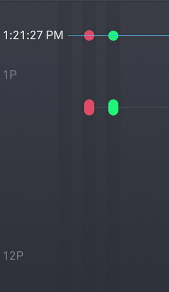
The dots and bars on the activity track highlight when your camera saw or heard something happen, while gaps mean your camera didn’t notice any activity. Tap on any of the dots or bars to jump to the beginning of the event.
- A dot usually means your camera noticed a short event
- A longer bar means it noticed activity over a longer period of time.
- A gray dot or bar means that your camera detected motion or sound outside of your camera’s Activity Zones.
- A colored dot or bar usually means that your camera detected motion in one of your Activity Zones or activity your camera thought was important, like a person walking into view. There also may have been a security, smoke or carbon monoxide event that was recorded by your camera. The color matches the color given to the Activity Zone when it was created. Each camera can have up to four Activity Zones.
Note: If you see a dark bar across the activity track, your camera was turned off or disconnected from Wi-Fi and wasn’t able to stream video during that time. When you try to skip to that time, you’ll also see a message in the video window that will let you know your camera was offline.
Activity snapshot
On the right side of the screen, you’ll see snapshots of what your camera saw at the beginning of the event when your camera detected sound or motion. The snapshots will be zoomed into the action so it’s easier to see what was happening.
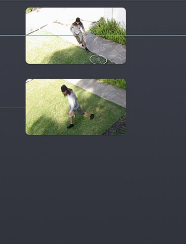
If you have a Nest Aware subscription, you can tap on the snapshot to jump to the event in the video window. If you don’t have Nest Aware, tapping will open up a larger screen capture.
How to use event history view?
How to watch Nest video history on phone? Event history shows you an overview of what your camera has detected, like motion, sound, or doorbell rings, so that you can easily view what has happened at a glance. You’ll see a video snapshot, activity name, and time the event occurred.
- On the Nest app home screen, tap on your camera’s video preview or its icon. When you hold your phone vertically in portrait mode, you’ll see a video stream if you have a Nest Aware subscription or a snapshot at the top of the screen and the Sightline snapshots below.
- To switch from the Sightline view to event history view, tap the event history

icon.To switch back to Sightline view, tap the Sightline icon

.If you only want to see certain events, you can set a filter:
- Tap the Filter icon

to filter activity by motion, sound, and person.If you have a Google Nest Hello, you can also filter activity by doorbell ring. Nest Hello’s motion and sound alerts are off by default, but the event history view will still show the activity.If you have a Nest Aware subscription, you can also get activity one, familiar face, and emergency events.
- Select the types of events you want to see.
- Tap Done.
- Wait a few seconds. There may be a short delay until events are filtered. If you want to view with the activity timeline and create a video clip event, it’s easy to do in the event history view.
How to watch Nest video history on a computer rather than phone?
If you are a Google Nest Aware subscriber, all of your Google Nest camera’s video will be recorded automatically to the cloud.
To watch your video history on your computer, sign in to your Nest Account at home.nest.com. Then click on a camera that has a Nest Aware subscription.
Note: You can also watch your video history on your phone or tablet.
While watching your video history on a computer, you’ll see a timeline at the bottom of the screen. The timeline helps you quickly scan through all of your recorded video so you can find and watch all the important things that have happened.
Your timeline serves two major purposes:
- It shows you at a glance when an event happened in your video history. Motion or sound are examples of the kinds of events your camera takes notice of.
- It lets you quickly go back and forward through your recorded video history so that you can jump straight to the action and see what happened.
Here’s what the timeline looks like:

To watch different parts of your video history, simply click on the part of the timeline that you’d like to watch from. Your video will immediately jump backward or forward and start playing from the point you clicked.
Let’s take a look at the timeline’s different parts: the numbers in the image above match the numbered text below.
1. Click on the calendar icon to watch recorded video from a specific day. Depending on your Nest Aware subscription, you can go back a certain number of days in your video history.
2. Use the HR (hour), MIN (minute), and SEC (second) options to control the scale of the timeline. This changes how much time is currently shown across the timeline. MIN is the default view. If you want to see a shorter period of time in greater detail, including the exact start and stop times of motion or sound events, click on SEC. Or to see a wider overview of your timeline, click on HR. Note that when viewing your timeline in HR or MIN modes, events that happen close together may be close enough to look like a single event.
3. The arrows to the left and right of the timeline move your whole timeline back and forward. Use these if you want to change the part of your recorded video history that your timeline is representing.
4. Highlighted parts of your timeline represent activity events like when your camera detects motion or sound. The gray color means that your camera detected audio or motion. If you’ve created any Activity Zones, motion detected outside of your zones will be gray.
5. Colored parts of your timeline represent when your camera detected motion in one of your Activity Zones. The color of the highlight matches the color of the Activity Zone where the motion happened. So if you created an Activity Zone around the front door and colored it purple, all purple highlights on your timeline mean that your camera detected motion in the front door Activity Zone.
6. Multiple colored dots inside of a gray line mean that motion was detected inside of two zones while that activity was taking place.
7. The dark parts of your timeline represent recorded video. If you have a Nest Aware subscription, everything your camera sees is recorded to the cloud. If there is a period of time that is not recorded, such as if the camera was turned off or if there was a connectivity issue, that period of time will be shown as a dotted line instead of a solid one.
8. A grey activity with a single colored dot at the beginning shows you an activity that has taken place in multiple zones, one marked as “visible” on your timeline, and the others “hidden”. You can choose which zones are visible and which are hidden in your Activity Zone settings.
9. The white line shows you the part of the timeline you are currently watching.
10. The square icon to the right of your timeline lets you create activity zones.
11. The movieboard icon to the right of the activity zone icon lets you create a clip or timelapse.
You can also drag the timeline left and right to quickly fast forward and rewind. While dragging, snapshots appear above the timeline, so you can see what’s happening. When you release, the video will play at normal speed.
How Nest cameras store your recorded video?
A Google Nest camera doesn’t use memory cards to store your video on the camera. Instead, it uploads your video continuously to the cloud. This lets you view live footage on your phone or computer, and if you’ve subscribed to Google Nest Aware, your camera will automatically store your continuous video history in the cloud.
Because a Nest camera’s video history is remotely stored in the cloud, it’s protected from theft and damage, and you can access it from anywhere. For instance, if the power goes out or if your camera is stolen, all of your information stays safe in the cloud. You’ll still be able to see everything that happened leading up to that moment in the Nest app.
Learn about continuous video history
The Nest service stores up to 30 days of video from your camera depending on your subscription. There’s no need to worry about managing the video and organizing it yourself. It’s all in the cloud, automatically.
Here are some things to keep in mind.
- Video history requires a Nest Aware subscription.
- Your video is saved on a rolling basis, so your oldest recorded video automatically expiresto make room for new video.
- If your camera catches a moment that you want to keep for longer, you can create a video clip of the activity and download it to your phone, tablet, or computer. You can also share it on YouTube, Facebook, Twitter, or as a link in an email.
- The video is encrypted on your camera before being sent securely to the cloud and streamed to your devices.
- If you have an existing subscription and you upgrade it to one with a longer video history, you won’t be able to go back and see footage that was automatically deleted from your previous plan.
