Amazon Blink camera system now offers 3 models – Blink mini (new), Blink XT2 and Blink Indoor cam. They are very popular due to their handy features – 2-Year Battery Life, Day and Night HD Video, 2-Way Audio, Customizable Motion Detection, Live-View Recording, Choice of Storage Options and More. Even you can control your devices from any where via Blink camera app. How to do Blink Camera login? Find our article on Blink camera login, settings and how to control video recordings?
How to do Blink camera login?
It is most frequently asked by users – ‘How to do Blink camera login? Can we use this android or iOS phones?’ Here are the steps on Blink camera login –
Step 1 – Amazon Alexa app Installation
Amazon Alexa app is available both in Google Play Store and Apple App Store. Beginning of the process, you need to Download the app in your mobile.
Step 2 – Alexa login
After installation, find the Amazon Alexa app from your apps list in mobile and open the app. A sign in page will appear as below. Login to your Amazon account if you are already an account holder. It is the same account that you use for amazon alexa enabled devices. In our case it is ‘Amazon Fire TV stick account user name and password.
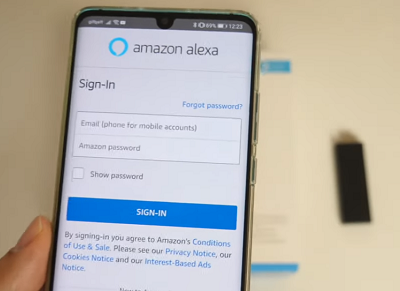
Step 3 – Find Skills & Games
Tap ‘Skills & Games’from top ‘Menu’ at the left hand corner,
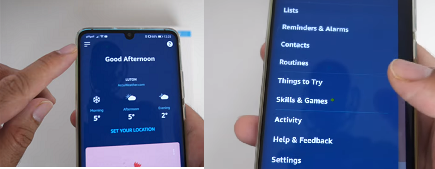
Step 4 – Install Blink SmartHome
In search bar type ‘Blink SmartHome skill’ and Install the app. When you tap the ‘Blink SmartHome’ app, a screen will pop up and click on ‘Enable to Use’. You will get Blink Camera login page. You can also create account here, if still you did not created. If you already have an account, you can sign in here. Please note, you also need to give 4 digit ‘Security Pin’ to disarm your device for controlling via voice command. And wait until the screen says ‘Blink SmartHome’ has been successfully linked’
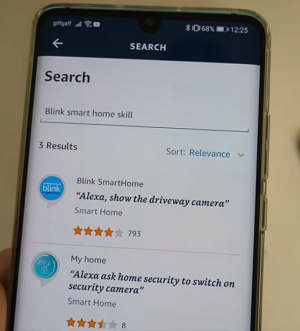
Step 5 – Discover devices and linked with Blink cameras
After pressing the cross sign on top corner, you will find a new screen ‘Discover Devices’. Tap on ‘Discover devices’ on the bottom. All of your installed Blink cameras will appear on the list. You give them unique names and remember the names to work properly. And you are done with Blink camera login process.
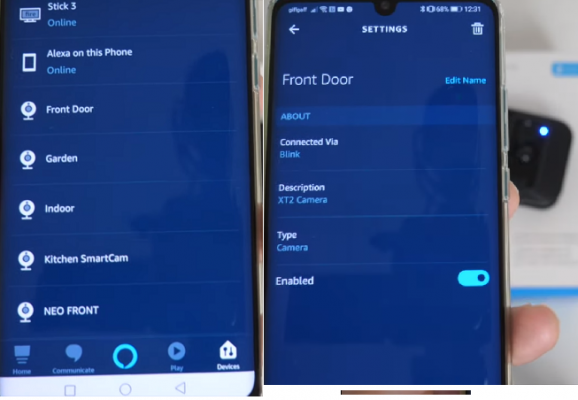
How to Adjust Camera Settings?
To access the settings for a particular camera, tap the settings slider icon  located above the right top corner of each thumbnail image on the Home screen.
located above the right top corner of each thumbnail image on the Home screen.
| Blink XT/XT2 settings: | Blink Mini Settings: |
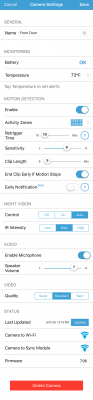 | 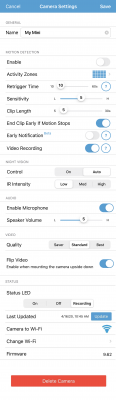 |
General:
Name: Camera name that will be displayed on your Home screen. You can edit this name at any time from here or at the Home screen.
Monitoring:
Battery: This will tell you if your battery is OK or if it needs to be replaced. Note: This does not appear in the Mini settings since it only runs on AC power.
Temperature: The current temperature of that camera. Tap on the temperature to enable temperature alerts or to calibrate the thermometer.
Motion Detection:
Enable: This setting includes the camera when arming the system it is connected to. If enabled, ![]() the camera will detect motion when armed, if disabled,
the camera will detect motion when armed, if disabled, ![]() it will not detect motion when the system is armed.
it will not detect motion when the system is armed.
Activity Zones: Disables motion detection for selected regions of the camera view to prevent unwanted motion clips or alerts.
Retrigger time: The length of time from the completion of one motion clip to the start of another. This can be set from 10-60 seconds.
Sensitivity: Controls motion sensor sensitivity.
Low sensitivity detects larger objects in motion. High sensitivity detects smaller objects. Adjust sensitivity then test by creating motion alerts to achieve the right balance for your needs.
Clip length: The length of motion clips to be recorded; this can be set between 5 and 60 seconds for Indoor, XT and XT2 cameras. The maximum clip length for Blink Mini is 30 seconds.
End clip early if motion stops: If the camera stops detecting motion, the clip will end before the full clip length is reached.
Early NotificationBeta: This option sends the alert as soon as motion is detected and before the clip is complete. In the Blink App, tap the alert notification to be immediately taken to the Live View of that camera.
Video Recording: When this setting is off, the Mini camera will only send motion notifications without recording clips; however, Live View is still available.
Night Vision:
Two controls adjust the light source for viewing in the dark.
Control: If set to Off, the illuminator will not turn on. If set to On, the illuminator will always turn on. If set to Auto, the illuminator will only turn on in low light conditions. Blink Mini can be set to On or Auto only.
Intensity: This value controls brightness of the IR illuminator. This value can be set to Low, Medium, or High. Adjust to control glare or show more detail.
Audio:
Enable Microphone: If enabled, audio will be captured in the Live View and motion clips. If disabled, audio will not be captured.
Speaker Volume: A slider sets the speaker audio level on the camera. This is only available on XT2 and Mini cameras.
Video:
Quality: This allows you to change the video quality of your Blink camera. More information about the different modes can be found here.
Flip Video: This should be enabled when mounting a Mini camera upside down on a ceiling so that the image is rotated right side up.
Status
Status LED: On a Mini camera you can set when the LED light displays On, Off or Recording.
Last Updated: This button manually updates your camera status.
Camera to Wi-Fi & Camera to Sync Module: This section shows the Signal Strength from the last time the camera connected. After moving your camera it is a good idea to return here and ensure you have a good signal strengths.
Firmware: Displays your current firmware version.
Delete Camera: This button removes the camera from your Blink system, it will no longer appear on the home screen.
How Do I Configure My Camera to Capture Video in Low Light?
The Blink camera has a built in illuminator LED to capture video in low light situations. When the illuminator is enabled and the Blink system is armed, the illuminator LED will automatically light to capture motion clips when the lights are out.
Check out this video for an example of the illuminator capturing motion in low light situations. You will notice that even though we can not see the subject in low light, Blink’s motion detection can see in the dark and turn on the illuminator so we can see what happened in the motion clip.
From Camera settings, we can enable this feature on a single camera basis. Pick a camera that you would like to capture video in low light. Tap the settings  next to that camera.
next to that camera.
From the Settings panel, set the NIGHT VISION Control to Auto and the IR Intensity to High. With this setting, your camera will turn on the illuminator in low light conditions, but will not turn on the illuminator when ambient lighting is bright enough. Tap the back arrow to exit your camera’s settings, and your changes will be saved.
To test this setting, turn on Live View ![]() with this camera the next time lighting is very low in this location. Watch your video on screen and you will see that your Blink camera has turned on the illuminator to brighten the scene. If you find that the illuminator is too bright, you can return to settings and try out Med or Low values for IR Intensity.
with this camera the next time lighting is very low in this location. Watch your video on screen and you will see that your Blink camera has turned on the illuminator to brighten the scene. If you find that the illuminator is too bright, you can return to settings and try out Med or Low values for IR Intensity.
Individual Camera Arming or Disarming
When you first set up your Blink system, your system will be Disarmed by default, as seen below.
When you tap the toggle next to Disarmed, you are arming your Blink system.

At the base of your home screen, you will now see Armed.
Each camera that successfully arms will display a blue motion icon

.
In this state, the camera will detect motion, record a short clip and you will receive a notification on your device.You can disable an individual camera from arming by tapping this blue motion icon. When the system is armed and motion is disabled for a particular camera, a gray motion icon will be displayed

.
With the camera in this state, motion will not be detected. Your home screen will look similar to this:

In this state, your Front Door camera will detect motion and record clips, your Hallway camera would not detect motion and record clips. Please see our article on viewing your clips here for more information.
For information on receiving notifications when Blink detects motion click here.
